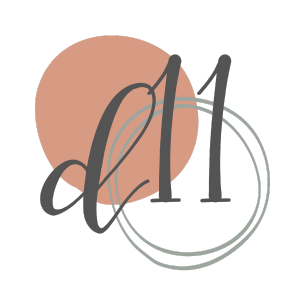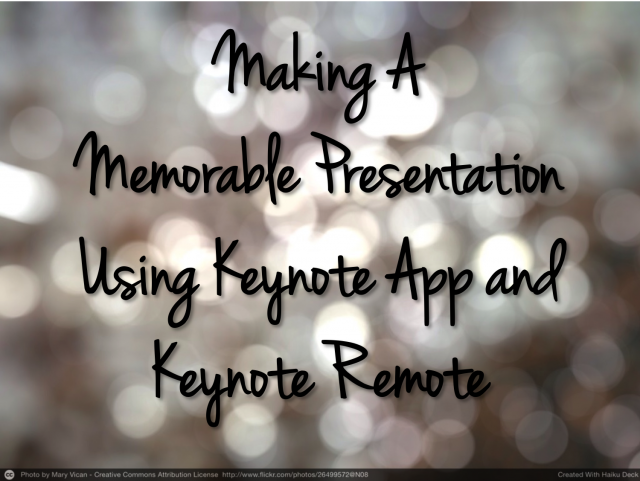It is NO secret… speaking at live events ignites me and fires me up! It allows me to inspire others to shift their perspective, embrace change, or motivate them to take what they are doing to an 11! Not much brings me more pleasure than when someone comes up and shares that their paradigm shifted or they are going to implement an idea or two they heard.
However, after each presentation it is ALSO nearly guaranteed someone will come up to me to ask about my live presentation setup. I love these questions just as much! You see, I don’t use a traditional setup of a laptop and “clicker”. Instead, I infuse my love of mobile, wireless technology, and present with my iPad and iPad mini.
I teach entrepreneurs that if they answer the same question more than three times – it is a blog post! So, in the spirit of “Do What I Do” it is time to put my process in a blog post and share it with all of you!
Elements you will need:
- Laptop (I use a MacBookPro)
- iPad (version 2 or newer)
- iPad mini and/or iPhone
- Connection Dongle (unless the facility has/allows the use of Apple TV)
- Keynote App for iPad
- Keynote Remote App for iPad mini and/or iPhone
 Here is my process…
Here is my process…
On My Laptop:
- Create the presentation in Keynote or PowerPoint.
(*I also use Haiku Deck to build my slide decks and then import it into PPT/Keynote… I share my process at the end of the post!) - Add in a few key highlights for each slide in the “Presenter Notes“
- Save it to Dropbox (or your “cloud storage of choice”)
Note: I find it easier to create my first version on my MacBookPro, however you can create it on your iPad, as you wish.
On My iPad:
- Open the Dropbox App
- Find and open the presentation in the Keynote App
- Quickly play/swipe through slides to make sure the animation and transitions translated
- Keep the Keynote App OPEN
iPad Mini (or your iPhone) for use as REMOTE:
- Make sure both devices have Bluetooth enabled or share the same wifi connection
- Open the Keynote Remote App
- Link your Keynote Remote to the Keynote App on the iPad with these steps:
- Click either the “Link to Keynote” or the Settings button
- Create a “New a Keynote Link” (a code will pop up that you will need in a sec)
- Open the iPad Keynote App and click the “wrench” icon
- Choose Presentations Tools
- Choose Remote
- Enable Remote
- Click the remote device you want to LINK
- Enter the code and it will take you to the “settings page“
- Set Orientation to “PORTRAIT“
- Set Display Presenter Notes
- Once they are connected you will see a “Play Slideshow” appear – CLICK IT
- Swipe through the slides AND see your presenter notes from the palm of your hand

The Dongle Connector…
When you are ready to give the presentation LIVE:
- Connect your dongle to the projector and connect it to the iPad (just as your would your laptop)
- If you are daring, and there is an AppleTV setup, you can AirPlay your presentation through the AppleTV. This will allow you to skip the dongle connection step.
This technique also ROCKS for client presentations… hand them YOUR iPad and control the presentation from your iPhone or iPad mini!!
You are now set to wow your audience…
time and time again!
Side Note: You may need to relink your K-remote and app every so often…
* * * * * * * * * * * * * * * * * * * * * * * * * * * * * * * * * * * * * * * * * * * * * * * * * * * * * * * * * * * * * * * * * * * * * * * * * * * * * * * *
BONUS…
Take Your Presentation To An 11 with :
 First, what is Haiku Deck? Here are the words they use – right on their site:
First, what is Haiku Deck? Here are the words they use – right on their site:
“Haiku Deck is a completely new kind of presentation software — it’s simple, beautiful, and fun. With Haiku Deck, it’s easy to create stunning, image-rich slideshows that stand out. Whether you’re pitching your business, illustrating an idea, delivering a keynote, or igniting a movement, Haiku Deck will set your story free.”
These slides are deliciously visual and a cinch to design. Download the – and HAVE FUN!
Ok, now that you know what Haiku Deck is, let’s continue:
- Create your slides in Haiku Deck
- Publish it to your Haiku Deck gallery
- Choose public, private, or restricted – depending on the proprietary nature of the info shared on your slides…
- Export deck, choosing the Keynote/PPT option, and email it to yourself
- Open up the file and add in your “Presenter Notes”
- Save it to Dropbox and follow the process above!